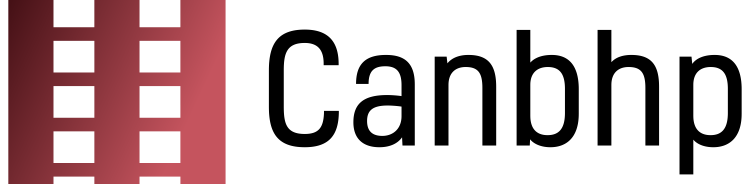Setting up AutoPay with T-Mobile can feel like a daunting task at first, but trust me, it’s one of the best decisions you can make for hassle-free billing. Picture this: instead of scrambling each month to remember your payment, AutoPay swoops in like your personal assistant, ensuring that your bills are paid on time without you lifting a finger! In this article, we’ll walk through the steps to set up AutoPay with T-Mobile and explore the benefits and features to make your experience as smooth as possible.
Why Choose AutoPay?
AutoPay isn’t just about convenience. Think of it as the financial equivalent of putting your car in cruise control on a long drive; you set it up, and it just goes. With AutoPay, you ensure that your T-Mobile bill is always paid on time, which helps avoid late fees and service interruptions. Plus, some awesome perks come with signing up for AutoPay, including discounts!
The Perks of AutoPay
When you set up AutoPay with T-Mobile, you’re not just saving time; you’re also saving money. Here’s how:
- **Discounts:** T-Mobile often provides a little love for AutoPay users in the form of discounts on your monthly bill.
- **Avoid Late Fees:** No more worrying about missing the payment deadline. AutoPay takes care of it for you.
- **Peace of Mind:** Knowing that your payment is always on time means one less thing to stress over every month!
How to Set Up AutoPay with T-Mobile
Ready to simplify your life? Setting up AutoPay is a breeze! Follow these straightforward steps:
1. Log into Your T-Mobile Account
First things first, you need to log in to your T-Mobile account. You can do this via the T-Mobile website or mobile app. If you don’t have an account yet, it’s time to create one. It’s as easy as pie!
2. Navigate to Billing and Payments
Once you’re logged in, head over to the billing and payments section of your account. This is where all the magic happens for setting up AutoPay!
3. Select AutoPay Options
Look for the AutoPay option. You’ll see choices regarding how much you want to pay (usually the total balance) and how you want to pay it (credit card or bank account).
4. Enter Payment Information
Provide your payment information and confirm the payment method. Don’t forget to check if you’re eligible for any discounts!
5. Review and Confirm
Finally, review your AutoPay settings and confirm. You should receive a confirmation email shortly after. And voilà, you’re all set!
Managing Your AutoPay Settings
After setting up AutoPay, it’s essential to keep an eye on your settings. Life changes and so might your banking info. If you need to update your payment method, just log back in and navigate to your billing settings. It’s as easy as the initial setup!
Conclusion
There you have it! Setting up AutoPay with T-Mobile not only takes the burden of remembering monthly payments off your shoulders, but it also opens the door to savings and peace of mind. Embrace the ease of this hassle-free billing method and say goodbye to late fees. Whether you’re a busy professional or a student juggling a tight schedule, AutoPay gives you one less thing to worry about every month.
FAQs
1. Can I change my payment method after setting up AutoPay?
Absolutely! You can easily update your payment method by logging into your T-Mobile account and heading to the billing settings.
2. Is there a fee for using AutoPay?
No, there is typically no fee for using AutoPay. In fact, some users even receive a discount!
3. What happens if I don’t have enough funds in my account on the payment date?
If there are insufficient funds, the payment will fail, but you’ll generally receive notifications to avoid any service interruptions.
4. Can I turn off AutoPay if I change my mind?
Yes, you can cancel AutoPay at any time through your T-Mobile account settings.
5. How will I know my AutoPay is working?
You’ll receive a confirmation email after setting it up, and you can always check your account balance and payment history to stay updated.